
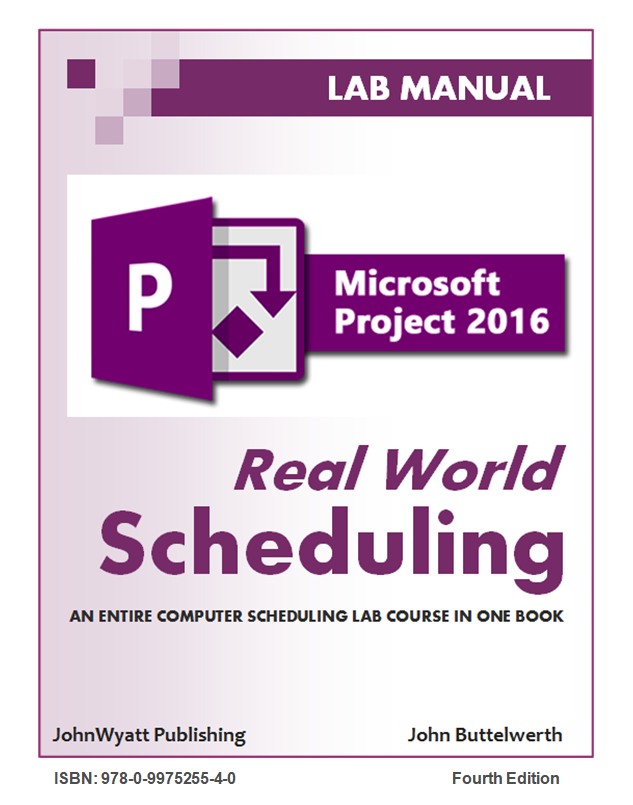
Display the Resource Usage Profile by accessing the Layout Options Bar.
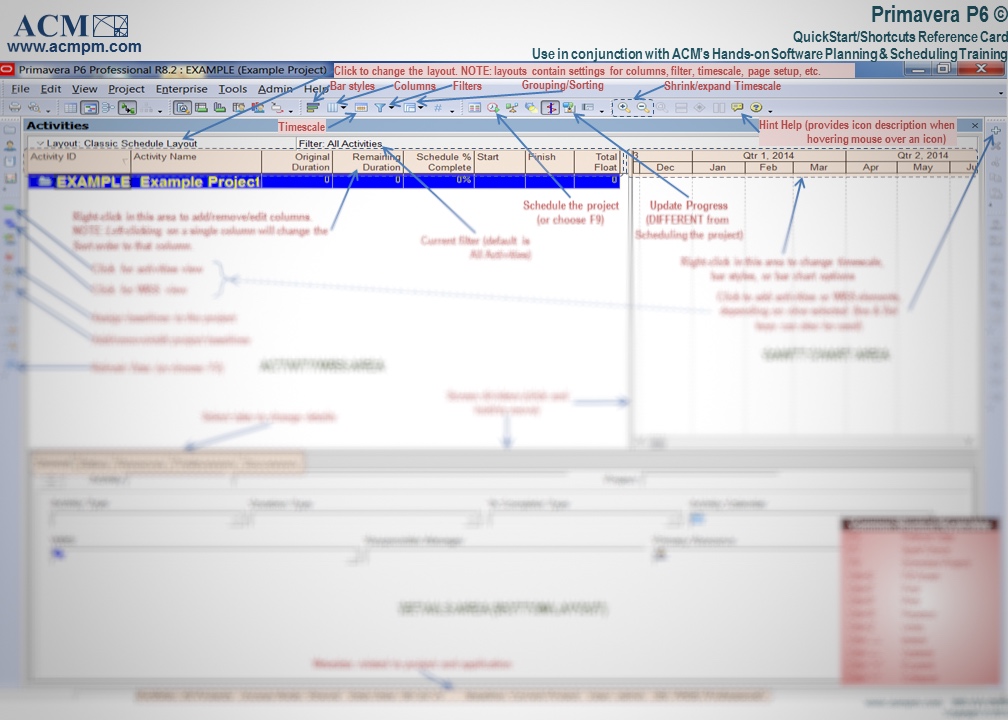
An example of the steps for using the Resource Usage Profile and Resource Assignments window To show or hide the Resource Usage Spreadsheet, click the Layout Options bar, then choose Resource Usage Spreadsheet, or click on the Top Layout toolbar. If you have the appropriate security privilege, you can manually enter/edit values for budgeted or planned and remaining (early) units.
display spreadsheet fields for budgeted or planned, actual, or remaining values. use the Resource Usage Spreadsheet to show resource usage over time. The Resource Assignments window provides the ability to: You can also group, sort, and filter resource assignments customize columns, and open & save resource assignment layouts. This window displays resource cost and quantity information in a spreadsheet. Use the Resource Assignments window to view the resource assignments for all currently opened projects. The right pane displays the values for the activities assigned to each resource or role in the histogram, or resource or role filter/group name in the stacked histogram. In the stacked histogram view, the left pane lists all the resource or role filter/group names in the hierarchy. The left pane lists all the resources or roles stored in the hierarchy, based on your current view. The bottom layout window is divided into two panes. The Resource Usage Profile is only available in the bottom layout of the Activities window. You can also save a customized profile for later use or share the Resource Usage Profile with someone else. For example, the bar color and background line type can all be changed. In addition to customizing data, the look of the profile can be switched by specifying display options. display different colors or patterns on the histogram bars when showing the stacked histogram. create a “banana” curve to compare early and late dates. calculate how many hours each resource is scheduled to work. Then select the option to display vertical bars to represent costs or units allocated to your resources for each time-period, and include cumulative curves to represent accumulated units and costs over time. Choose to display past period actual or actual to date values in bars and curves. You can view a resource’s or role’s cost and quantity data for a specific project or for all projects across the enterprise (total allocation).ĭefine the profile to specify whether you want to display cost or quantity information and set the timescale for displaying data values. Use the Resource Usage Profile to analyze quantity or cost usage for resources or roles. We will assume that the role functionality is being utilized. This tutorial will outline the use of the Resource Usage Profile and the Assignments window to support effective Resource Management. #Primavera p6 manual professional
P6 Professional includes 2 tools (among others) to support this process: Resource Usage Profile and the Resource Assignments window. determine the activities contributing to the over-allocation.pinpoint the timeframe of the over-allocation.identify resources that are over-allocated (or under- utilized).
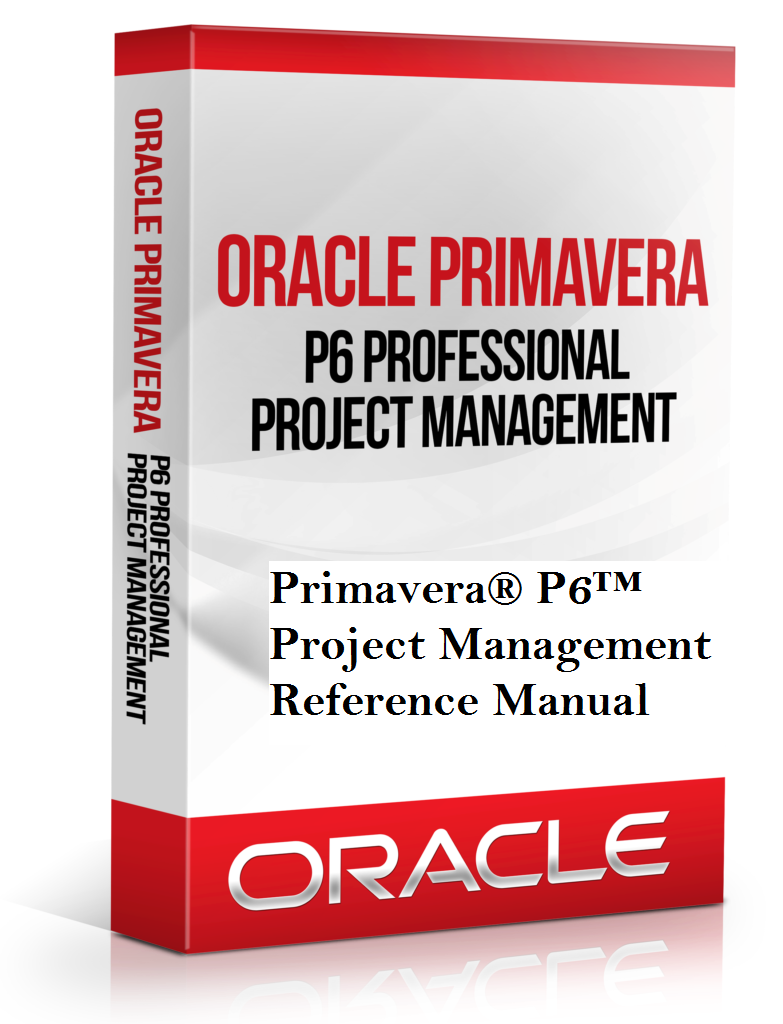

Here are 4 steps to resolve resource overallocation: Resource overallocation is a common problem and is one of the main areas of a project that you need to track. Effective resource management can greatly impact the success of a project.


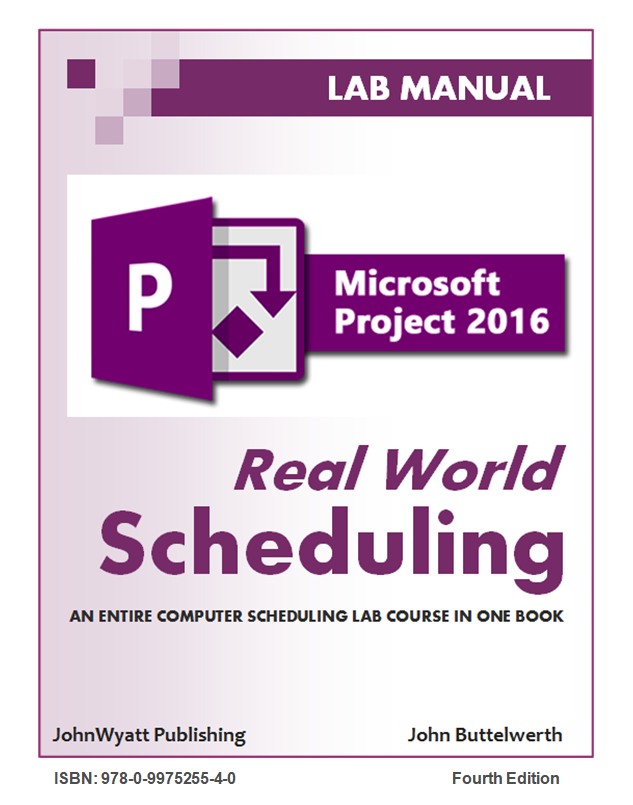
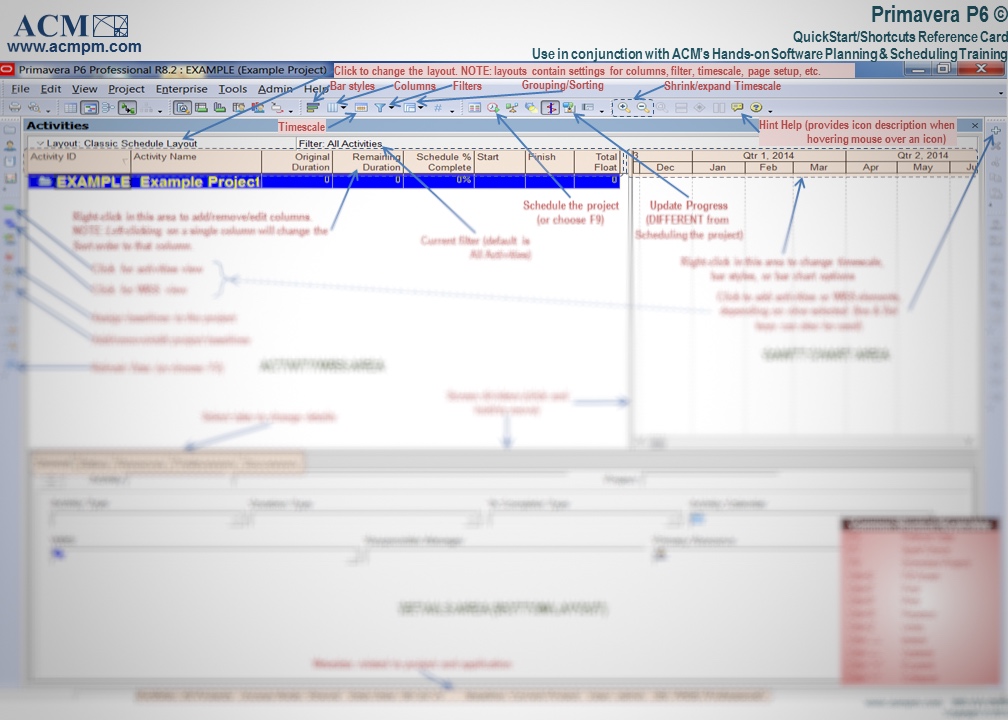
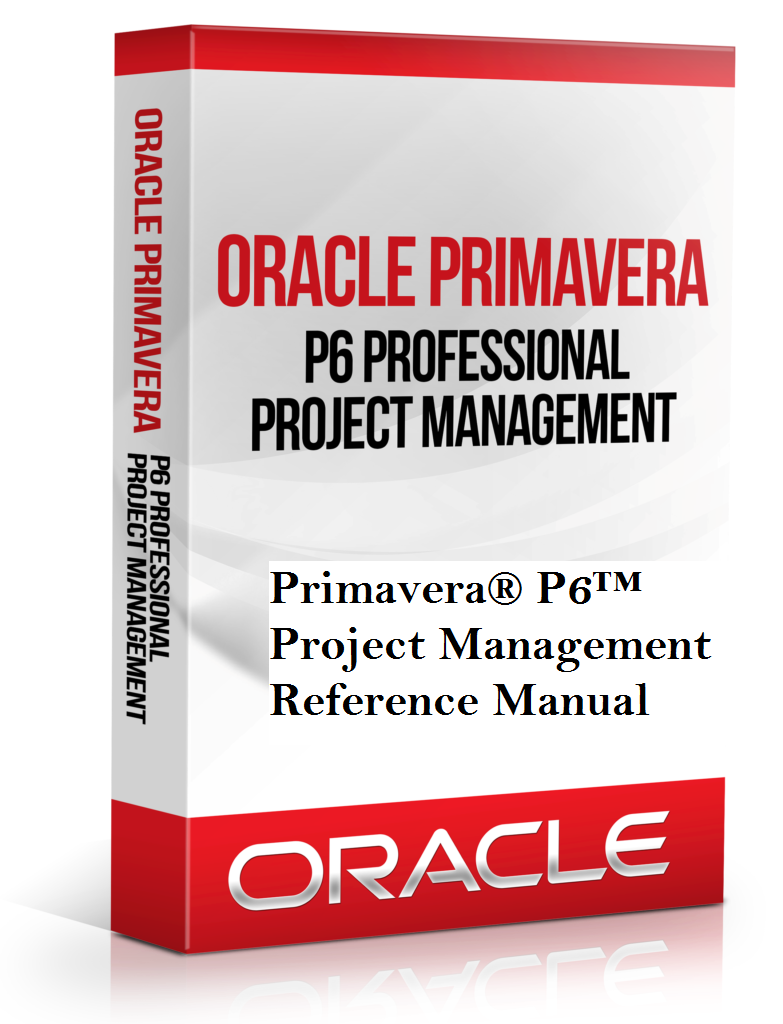



 0 kommentar(er)
0 kommentar(er)
